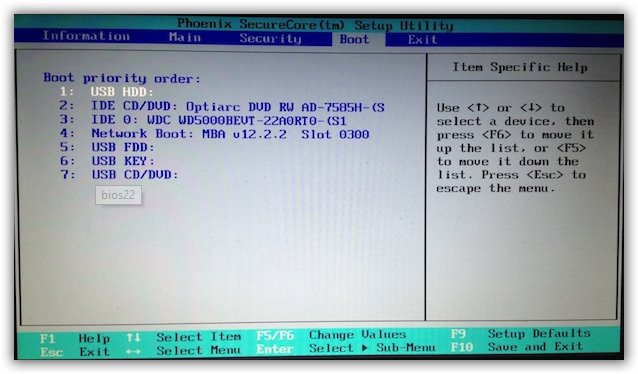Come entrare nel BIOS e modificare la sequenza di avvio
Troppo spesso, anche su questo blog, parliamo di operazioni da eseguire prima dell’avvio di Windows. Ad esempio per la pulizia profonda da virus, formattazioni, o anche per far partire sistemi operativi Linux da una chiavetta Usb. Per far ciò occorre prima entrare nel bios ed effettuare una semplice modifica. Ecco come…
Formattare un PC, installare Linux da una chiavetta USB o da un CD/DVD, utilizzare un disco di emergenza antivirus, ma non ci riuscite perché Windows parte in automatico? In realtà prima dovrete modificare le impostazioni del BIOS, vedrete che sarà molto facile, poi, potrete proseguire in ciò che volete fare.
Come accedere al BIOS del computer
Il BIOS (acronimo di Basic Input-Output System) è un software/firmware memorizzato nella CPU sulla scheda madre del computer. In esso ci sono tutte le istruzioni necessarie per avviare il sistema operativo e consentire l’operabilità tra hardware e software.
Entrare nel BIOS di un computer è più semplice di quanto si possa pensare, bastano poche, chiare, indicazioni e sono quelle che troverai di seguito in questo articolo.
Una cosa fondamentale, innanzitutto, è capire che tipo di BIOS è presente sul vostro PC. Computer recenti con Windows 10 o Windows 8.x preinstallato avranno una evoluzione del classico BIOS poiché utilizzano un nuovo tipo di interfaccia: UEFI (Unified Extensible Firmware Interface). In questo caso avrete il supporto del mouse e touch-screen con alcune funzioni di sicurezza avanzate. Per entrarci dovrete andare nelle impostazioni di Windows e cliccare sulle apposite voci.
Nel caso invece di un PC più datato, avrete quasi sicuramente il classico BIOS a cui dovrete accedere premendo un tasto sulla tastiera appena dato l’input elettrico al computer. Ad ogni modo leggete l’articolo e ne saprete di più.
Come entrare nel nuovo tipo di BIOS chiamato UEFI
Come dicevamo i PC con Windows 10 o Windows 8.x consentono di accedere al BIOS tramite le impostazioni del sistema operativo cliccando su alcune voci. UEFI è più semplice da usare e modificare perché potrete usare direttamente un mouse e/o il touch-screen disponendo di alcune funzionalità che vi elencheremo
Come entrare nel BIOS di Windows 10
Accedete al menu con le impostazioni dell’UEFI cliccando sul pulsante Start (la bandierina di Windows collocata nell’angolo in basso a sinistra dello schermo), poi vi basterà selezionare Impostazioni per aprire la finestra..
Dall’icona Aggiornamento e sicurezza cliccate la voce Ripristino dalla barra laterale di sinistra e poi sul bottone Riavvia ora presente nella voce Avvio avanzato.
Ora dovrete attendere qualche secondo e vi comparirà il menu con le opzioni di riavvio e ripristino di Windows: cliccate in sequenza le seguenti icone Risoluzione dei problemi > Opzioni avanzate e alla fine Impostazioni firmware UEFI. Di nuovo un clic su Riavvia e attendete che il computer venga riavviato.
Come per magia, al nuovo avvio, il PC entrerà automaticamente nel menu di configurazione dell’UEFI. Nel prosieguo di questa guida troverete come muovervi in questo nuovo menù.
Come entrare nel BIOS di Windows 8.x
Anche qui c’è l’UEFI, ma la procedura da seguire ha qualche modifica rispetto a Windows 10. Dovrete sempre recarvi in Start > Impostazioni e poi un clic sull’icona della app Impostazioni PC che visualizzerete fra i risultati della ricerca. Nella nuova finestra selezionate la voce Aggiorna e Ripristina dalla barra laterale di sinistra, poi un clic sul pulsante Riavvia visibile sotto la dicitura Avvio avanzato per riavviare il PC.
Una volta che vi apparirà la schermata con le opzioni di avvio di Windows cliccate su Risoluzione dei problemi, poi su Opzioni avanzate, Impostazioni firmware UEFI e Riavvia per attendere qualche secondo che vi appaia il menù del BIOS/UEFI.
Come si modificano le impostazioni dell’UEFI
Nel pannello di configurazione dell’UEFI visualizzerete una schermata generale e poi alcune piccole schede dove saranno presenti tutte le impostazioni del computer.
Occorre precisare che le finestre UEFI non sono perfettamente uguali su tutti i PC. Le opzioni possono cambiare nelle diciture, ma tutto sommato sarà comunque comprensibile.
Nell’UEFI ci si può muovere anche utilizzando le frecce direzionali della tastiera: Su/Giù per selezionare un’opzione e Destra/sinistra per modificare valore, oppure anche per passare da una scheda all’altra se è selezionato il menu in alto. Schiacciando il tasto Invio, invece, potrete selezionare un’opzione per cambiarne il valore.
Le sezioni del menu UEFI
Generalmente il menu dell’UEFI è suddiviso in questo modo con: scheda Main (Principale) con all’interno impostazioni per la data, l’ora e le informazioni sul computer in uso; la scheda Advanced (Avanzate) troverete le impostazioni avanzate sul processore (CPU), rete, porte USB eccetera;
Nella scheda Security (Sicurezza) le impostazioni sul Secure Boot e anche la password di protezione dell’UEFI.
Nella scheda Boot (Avvio) le opzioni per modificare l’ordine dei dispositivi di avvio e attivare la modalità Legacy BIOS;
Nella scheda Save & Exit (Salva ed Esci) le impostazioni per uscire dall’UEFI salvando le modifiche apportate, non salvandole o anche ripristinare i valori di fabbrica.
Le impostazioni relative al Secure Boot, al Legacy BIOS e ai dispositivi di avvio sono quelle che ci interessano per non far partire Windows in automatico ogni volta che accendiamo il PC.
Il Secure Boot, se disponibile nel vostro menù, è una funzione di sicurezza dell’UEFI che blocca l’esecuzione di sistemi operativi sprovvisti di apposita firma digitale. Linux, ad esempio, non dispone di firma digitale e se vorrete avviarlo da una chiavetta USB o un CD/DVD dovrete disattivarlo: voce Secure Boot > opzione Secure boot e modificare in Disabled.
A cosa serve la funzione Legacy BIOS
Il Legacy BIOS consente di emulare il vecchio BIOS sui PC equipaggiati con l’UEFI. Molto utile per installare i sistemi operativi che non supportano UEFI (es. Windows 7). Quindi attivate la modalità Legacy BIOS, nel caso vi serva, entrando nella scheda Boot dell’UEFI per poi impostare l’opzione Boot mode su Legacy BIOS.
L’ordine di avvio di boot è quello che il computer segue per avviarsi. Quindi, se volete avviare un sistema operativo tramite chiavetta USB, dovrete indicare a UEFI di impostare l’ordine di boot primo per la porta USB e poi per l’hard disk del computer (dove è installato il sistema operativo installato sul PC).
Cambiare l’ordine dei dispositivi di avvio non è difficile: nella scheda Boot dell’UEFI vi basterà impostare l’opzione Boot Option #1 sulla porta USB.
Per salvare tutte le modifiche effettuate, entrate nella scheda Save & Exit e scegliete l’opzione Save Changes & Exit (Salva le Modifiche ed Esci) confermando le modifiche sul (Yes).
Come accedere al vecchio BIOS
Per entrare nel BIOS del PC all’avvio è necessario riavviare il computer e, appena compare la schermata di accensione del PC, premere ripetutamente un tasto della tastiera per accedere al setup.
Generalmente il tasto per accedere al BIOS è F2, F10 o Canc, spesso viene indicato nella schermata iniziale del computer (controlla con attenzione) tipo “press F2 to enter setup“.
Una volta entrato nel pannello con le impostazioni del BIOS: troverete una schermata principale (Main) con le impostazioni per data/orario e informazioni generali sul PC; in Sicurezza (Security) potrete impostare (se vorrete) una password per l’accesso al BIOS e l’avvio del PC; in Avanzato (Advanced o Boot) le impostazioni di scheda video, lingua, ordine d’avvio, ecc. In Strumenti altre varie impostazioni.
Nella sezione Avanzata o Boot (utilizzando i tasti direzionali della tastiera del PC), potrete evidenziare la voce Sequenza di avvio/Boot (Sequence) e premendo il tasto Invio per cambiare l’ordine dei dispositivi per il boot di avvio.
Vi basterà allora impostare l’unità CD/DVD ROM come prima scelta oppure USB (a vostro piacimento), evidenziando la voce premendo il tasto Invio della tastiera del computer. Fatto il tutto premete Esc per tornare alla schermata principale del BIOS.
Le vostre modifiche però dovranno essere ancora salvate: dovrete allora uscire dal pannello e salvare le impostazioni del BIOS premendo il tasto Esc della tastiera del tuo computer. Dalla voce Sì/Yes evidenziata da voi, che comparirà al centro dello schermo, premendo Invio uscirete dal BIOS salvando il tutto.
Sequenza di Boot modificata, ora è tutto pronto
A questo punto il PC, al prossimo riavvio, verificherà per primo se ci sono dispositivi USB o CD/DVD che contengono un sistema operativo prima di avviare Windows dal consueto disco rigido. In caso quindi trovi un sistema operativo avviabile bypasserà Windows.
Ora potrete utilizzare i migliori sistemi operativi Linux disponibili su chiavetta Usb, ad esempio.