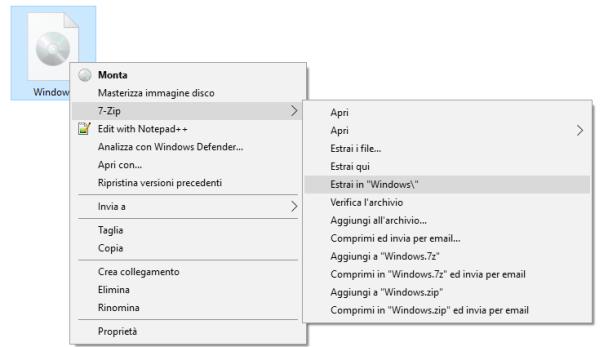Il computer al giorno d’oggi è divenuto uno strumento di lavoro e di svago indispensabile. Per molti utenti l’utilizzo del PC è diventato una delle certezze quotidiane e scoprire che Windows non parte potrebbe essere un problema reale. Come riparare Windows da soli?
Sfortunatamente l’incidenza del blocco del sistema operativo Windows, che non parte e non si avvia, è maggiore di quanto si possa comunemente pensare. Questo spinge gli utenti che sperimentano un errore del genere a chiedersi cosa fare se Windows non parte e come agire per risolvere il problema.
Una prima e veloce soluzione potrebbe essere la formattazione del PC, con successiva reinstallazione del sistema operativo Windows. Questa è sicuramente una soluzione veloce ed anche piuttosto semplice, ma c’è un prezzo da pagare, ovvero la perdita di tutti i file ed i dati personali che sono stati memorizzati nell’hard disk nel corso del tempo.
In alcuni casi l’utente non è pronto ad eliminare per sempre i dati personali o non può permetterselo, ecco che allora bisogna essere preparati anche su soluzioni alternative da applicare quando Windows si blocca e non parte. Allora vediamo come riparare Windows da soli.
1. Re-installazione Windows senza perdere i dati
La prima soluzione che si può tentare è quella che prevede il ripristino del PC, con reinstallazione del sistema operativo, salvaguardando però i dati personali memorizzati nel disco rigido del dispositivo. Per eseguire questa operazione bisogna innanzitutto recuperare il cd di installazione del sistema operativo.
Occorre poi accedere al bios, impostare il boot da cd di installazione, attendere il completo caricamento dei file preliminari (necessari per una corretta installazione dell’os) e premere R per entrare nella console di ripristino.
Una volta entrati nella console di ripristino, è possibile correggere gli errori sfruttando degli appositi comandi DOS. Il comando consigliato è chkdsk /R, con il quale si avvierà una scansione completa del disco con correzione degli errori eventualmente rilevati. Questa scansione potrebbe impiegare del tempo per giungere a termine.
Nel caso in cui il non corretto avvio di Windows dovesse essere dovuto all’assenza di un file, si consiglia di sfruttare il comando copy, sempre direttamente dalla console di ripristino. Per maggiori informazioni circa il comando copy si consiglia di fare riferimento alla pagina ufficiale della Microsoft.
2. Reinstallare Windows e ripristinare i file
Un’altra possibile soluzione se Windows non si avvia e se non si vogliono perdere i propri file è di reinstallare Windows, portando il dispositivo alle condizioni di fabbrica, per poi andare a ripristinare i file precedentemente eliminati.
Per trarre vantaggio da questa soluzione è necessario avere a disposizione un backup dei file importanti, così da poter utilizzare questo backup per recuperare i file e per ripristinarli sul PC con sistema operativo reinstallato.
3. Affidarsi ad Hiren Boot CD
Se le prime due soluzioni non hanno portato al risultato sperato o se si sta cercando una soluzione diversa, una possibile alternativa è affidarsi ad Hiren Boot CD.
Si tratta di un sistema operativo live, molto efficace quando si tenta di risolvere il problema di un PC con Windows che non si avvia. L’avvio del software avviene tramite cd ed una volta aperto il software offre all’utente svariati tool di diagnostica, che potrebbero rivelarsi efficaci per aiutare l’utente stesso a giungere alla soluzione del problema.
4. Reinstallare Windows 10 senza perdere documenti e dati
Se nessuna delle tre soluzioni precedenti ha sortito effetti, il nostro consiglio è di optare per una reinstallazione del sistema operativo. Nel caso di Windows è possibile reinstallare Windows 10 (senza formattare). In pratica una reinstallazione pulita senza correre il rischio di perdere per sempre immagini, video, documenti personali e impostazioni.
Il modo migliore è quello di andare direttamente nel sito Microsoft e cliccare su “scarica ora lo strumento”, quindi cliccare sul file MediaCreationToolx.exe. Dovrete poi scegliere la lingua, l’edizione di Windows e l’architettura adatta al vostro Pc, poi cliccare Avanti. A questo punto potrete scaricare la ISO e poi masterizzarla su un DVD (o anche su una chiavetta USB).
La cosa che più ci interessa però è l’opzione: crea un supporto d’installazione per un altro Pc. Una volta scaricato il file ISO potremo estrarlo in una cartella e lanciare poi il setup.exe cliccandoci sopra.
Pochi istanti dopo apparirà una finestra dove vi chiederà se scaricare aggiornamenti importanti o farlo successivamente. Importante è recuperare il Codice Product Key, spesso è una targhetta adesiva attaccata al PC (nella parte inferiore) o di fianco. Dopo tutta la procedura e alcune schermate vi apparirà infine la finestra che ci interessa: verificate che di default appaia visibile la scritta: Mantieni i file personali e le app, a questo punto potrete cliccare su Installa.
Attenzione: se non vi appare quest’ultima opzione attiva cliccate su scegli gli elementi da mantenere, e selezionate Mantieni i file personali e le app. Dopo un bel po’ di tempo e alcuni riavii automatici, Windows 10 verrà reinstallato senza perdere dati, programmi e configurazioni.
Nel caso abbiate sul Pc Windows 7 o Windows Vista, esiste un programmino certificato che può tentare di riparare Windows semplicemente cliccandoci sopra, è da tentare.
Effettuare backup frequenti
Un consiglio utile in ogni situazione è di effettuare backup frequenti e periodici. Sono tanti i problemi che possono affliggere il PC e sfortunatamente spesso non è possibile risolverli al cento per cento. La perdita di file personali è un evento frequente, che potrebbe essere evitato semplicemente facendo dei backup periodici.
Eseguire dei backup dovrebbe dunque diventare una buona abitudine di ogni utente che tenga molto ai dati salvati sul suo hard disk.
Leggi anche: i migliori programmi di backup in italiano